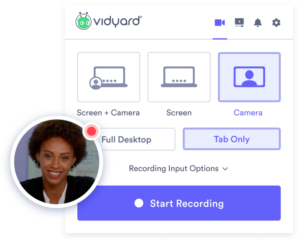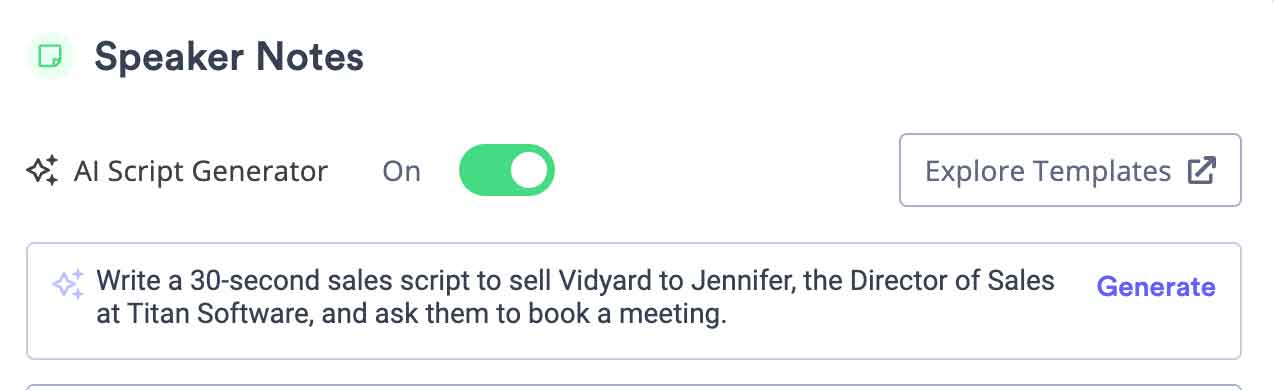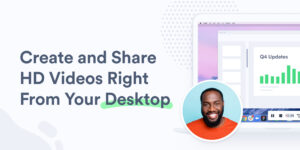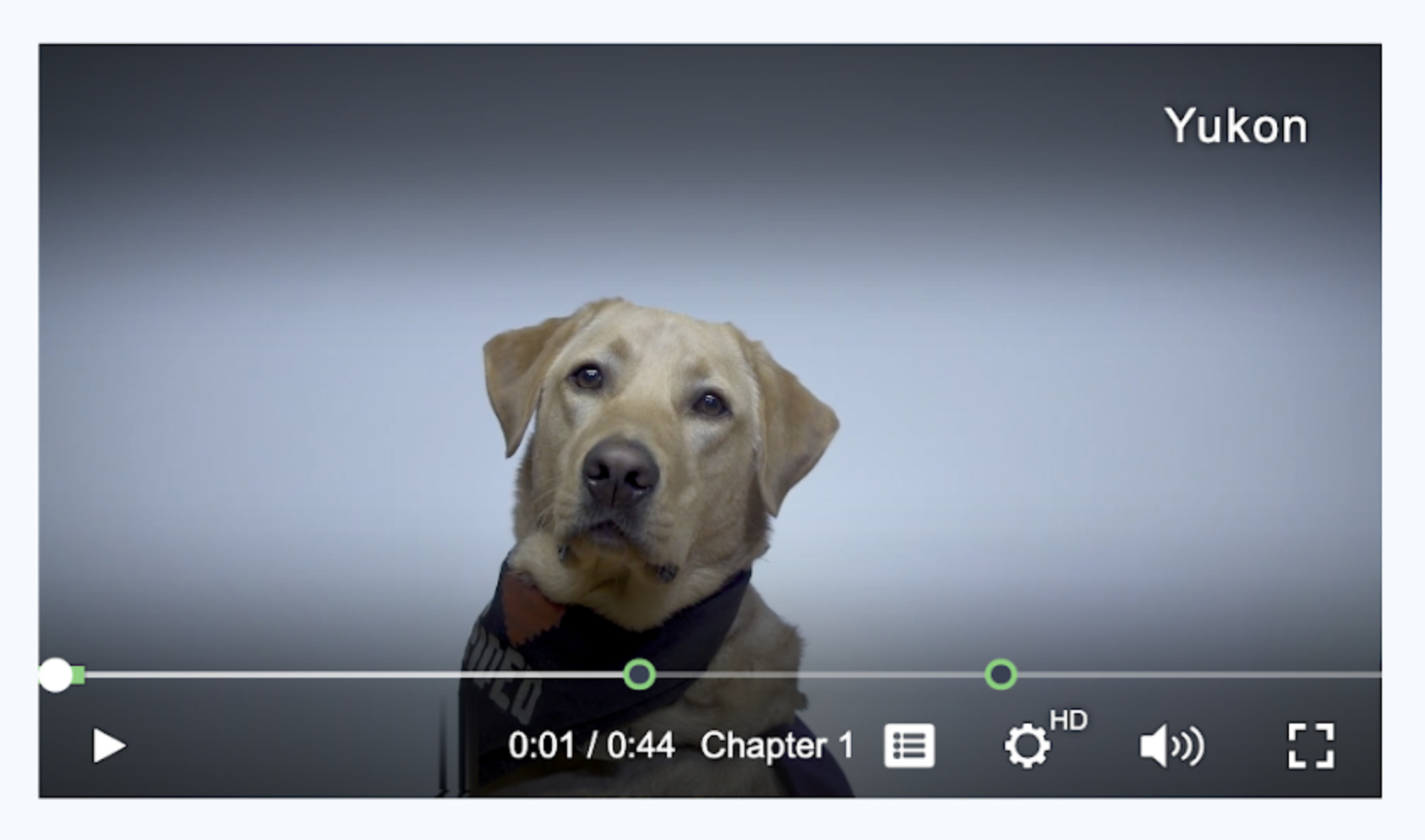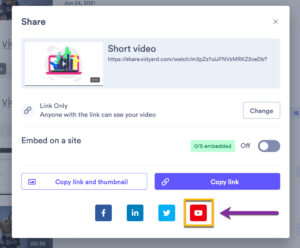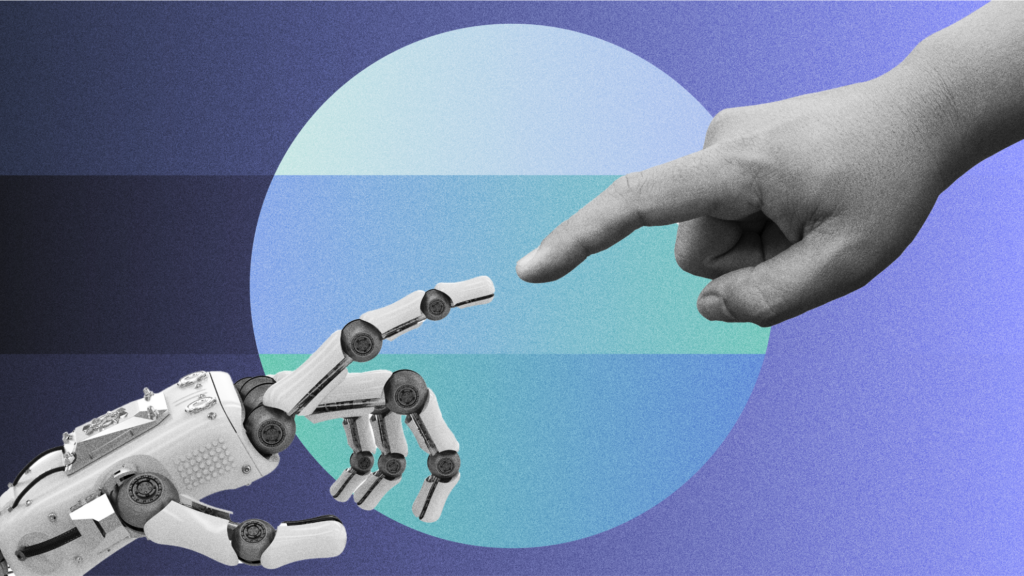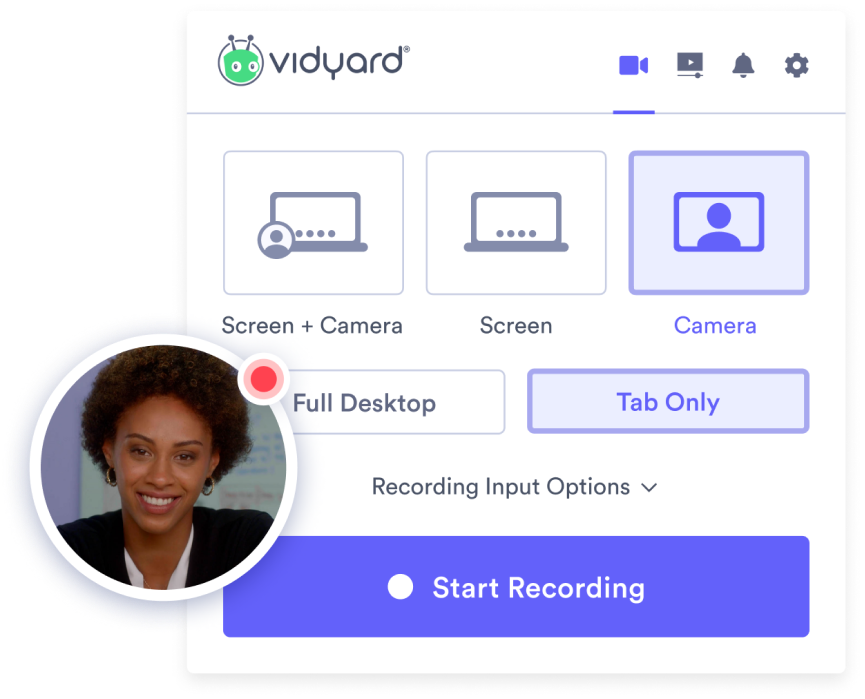25+ Awesome Vidyard Hacks You Need to Know About
October 2, 2023·11 min read
Impress your prospects, customers, and coworkers with super cool Vidyard hacks, tricks, and hidden features that’ll take your videos to the next level.
From video creation to hosting to helping to build better experiences for your buyers, Vidyard can do a lot. Like A LOT. But there are some pretty cool Vidyard hacks that even the most experienced users may not know about.
These Vidyard hacks, tricks, and little-known features will take your experience with Vidyard to the next level and make you feel like a pro in no time.
Vidyard Chrome Extension Hacks
1. Set Up Keyboard Shortcuts for the Chrome Extension
Nothing makes you feel like a pro quite like knowing keyboard shortcuts. With the Vidyard Chrome extension, you get to choose your own.
Keyboard shortcuts are available for four key controls: Activate the extension, pause/resume recording, restart recording, and stop recording.
- Click the puzzle piece icon in Chrome, then choose Manage Extensions
- Click the three-line “hamburger” menu in the top left corner of the screen and choose Keyboard shortcuts
- Scroll to the extension labeled “Vidyard – Webcam & Screen Recorder for Sales” and type your desired shortcuts into the boxes provided
You set whatever you like for each, so long as it includes one of the following keys:
- Mac: Command, Ctrl or Alt
- Windows: Ctrl or Alt
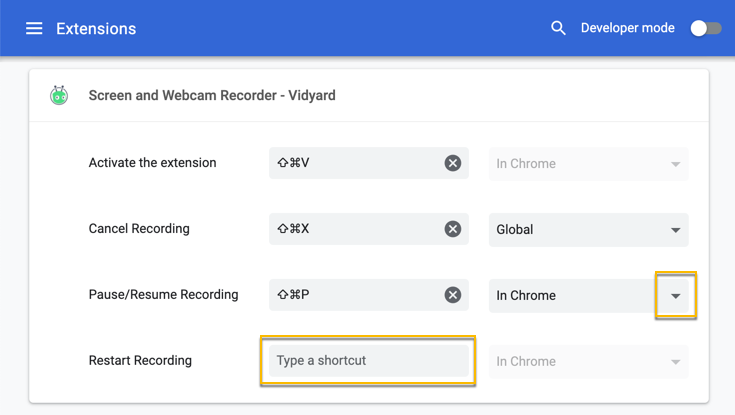
2. Hide Recording Controls
Every time you create a screen or webcam recording using Vidyard Video Messages using the Chrome extension, a set of controls appears on the screen and in your final video.
But they don’t have to.
- Open the Vidyard Chrome extension
- Click the gear icon to visit the settings tab
- Untick the box marked Show recording controls
Note: This pairs well with keyboard shortcuts to control the Chrome extension.

3. Let AI Write You the Perfect Video Script
About to hit record on your Vidyard Video Message, but not sure what to say? Let AI guide you and create your video sales script for you.
- Open the Vidyard Chrome extension
- Choose the Screen + Cam or Camera options
- Toggle Speaker Notes on
- Toggle the AI Script Generator on
- Enter your prompt in the AI Script Generator box
- Hit Generate
You can review the generated script in the speaker notes and edit and update it as you see fit.
Remember, the better the prompt, the better the output. Read our guide on the best ways to generate video scripts with AI.
Note: This pairs well with the speaker notes tips below.
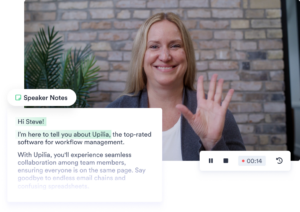
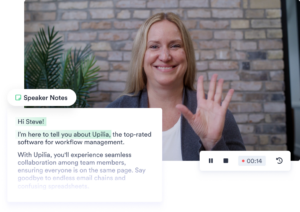 Let AI be your assistant and create sales scripts for you. Try it Now
Let AI be your assistant and create sales scripts for you. Try it Now 4. Use Speaker Notes for the Perfect Video Take
Whether you let AI help write your script or you have your own, leveraging Vidyard’s speaker notes can help you nail that video message in fewer takes.
- Open the Vidyard Chrome extension
- Choose the Screen + Cam or Camera options
- Toggle Speaker Notes on
- Generate, type, or copy your script into the speaker notes box
- Hit Start Recording when you’re ready to record your message
Bonus Tip: Hit Start Auto Scroll to use your speaker notes as a teleprompter while you record your video.

Review this Knowledge Base article to learn more about what you can do with speaker notes.
5. Cut Out Background Noise Using Krisp
Whether it’s chatter in an open office or your dog barking in the background while working from home, background noise can be a serious distraction in your videos.
Krisp is a Chrome extension that lessens background noise and works with the Vidyard Chrome extension. That means you can record videos with crisper, cleaner audio (even if your workspace is anything but).
The free version allows up to 60 minutes of use per day. Just toggle it on, then start your Vidyard recording.

6. Move Your Speaker Bubble
This one isn’t, strictly speaking, a hack. It’s just a super cool little-known feature. Simply click on your speaker bubble and drag it where you want it to appear on your screen.
Note: You can combine this with the bubble resizing hack to really customize the look of your hybrid screen record-webcam videos.

7. Resize Your Speaker Bubble
Also not a hack per se, but it is a new feature that you should all know about. You can now resize the speaker bubble to really customize the look of your hybrid screen record-webcam videos.
This is a great way to catch your audience’s attention immediately. Start with the bubble in the large size to introduce yourself, and then when you are ready to start your presentation and speak to slides or a website behind you, resize your bubble and move it to the side so they can see what you’re speaking about.

8. Blur Your Speaker Bubble Background
Messy Kitchen? Kiddos running around in the background? Or any other reason you might not want your background visible for a screen share vid? You can quickly and easily blur your background for a quick background cleanup.
- Open the Vidyard Chrome extension
- Choose the Screen + Cam option
- Toggle Background Blur on
- Hit Start Recording
9. Doodle on Your Screen Recording
Ever wanted to underscore a point you were making or draw viewer attention to something specific on a screen?
Good news! It’s totally easy with a little-known built-in feature with the Vidyard screen recorder.
- Open the Vidyard Chrome extension
- Choose either the Screen + Cam or the Screen option
- Hit Start Recording
- In the Chrome extension control panel (in the bottom right of your screen), click the pen icon to Toggle Draw Controls
- Choose from three pen size options by clicking the dot
- Select your pen color by clicking the paint palette (your ink will be gray by default)
- Use your cursor to draw on your screen
Whatever you draw will begin to fade in a few seconds, making it easy for you to highlight multiple things (for instance, if you’re recording a how-to video).

10. Go Full-Screen on a Google Slides Presentation Without Losing Your Speaker Bubble
While presenting from the Google Slides edit screen—which shows thumbnails of slides along the left-hand side of the screen along with edit options along the top—is a popular option, sometimes you want to minimize potential distractions.
This Vidyard hack makes the slide you’re presenting the focus of your screen.
- Click the downward arrow next to Slideshow in the upper right-hand corner
- Choose Presenter view to make your slides full-screen within your browser window
- Close or minimize the Presenter view popup (you don’t need it)
- To avoid having black bars around your presentation, resize your browser window to fit your presentation
- Open the Vidyard Chrome extension, choose the Screen + Cam option, and select Tab Only
- Hit Start Recording to begin capturing your screen

11. Screen Record on Pages That Don’t Allow Screen Recording
Some sites don’t allow you to begin a screen recording, but that doesn’t mean you can’t record those sites—just that you can’t start there.
- Open up your desired unrecordable site in a tab
- Launch a site that allows recording (such as Google) in another tab
- Open the Vidyard Chrome extension, choose the Screen + Cam or Screen option and select Full Desktop
- Begin your screen recording on the other tab, then flip to the site you’d like to record
- Once you’ve finished your recording, you can use the Trim option on your video edit page to remove the beginning portion of your video
Note: An alternative option is to do a Tab Only recording where you begin on the recordable site, then immediately navigate to your desired site. As with the other option, use Trim as needed.

12. Use an External Mic and/or Camera
You don’t have to rely on your computer’s built-in webcam or your headphones. If you want to bump up the quality of your video messages, you can connect an external camera and mic.
- Open the Vidyard Chrome extension
- Click the dropdown boxes to view input sources
- Select your desired cam and mic from the appropriate dropdown menus
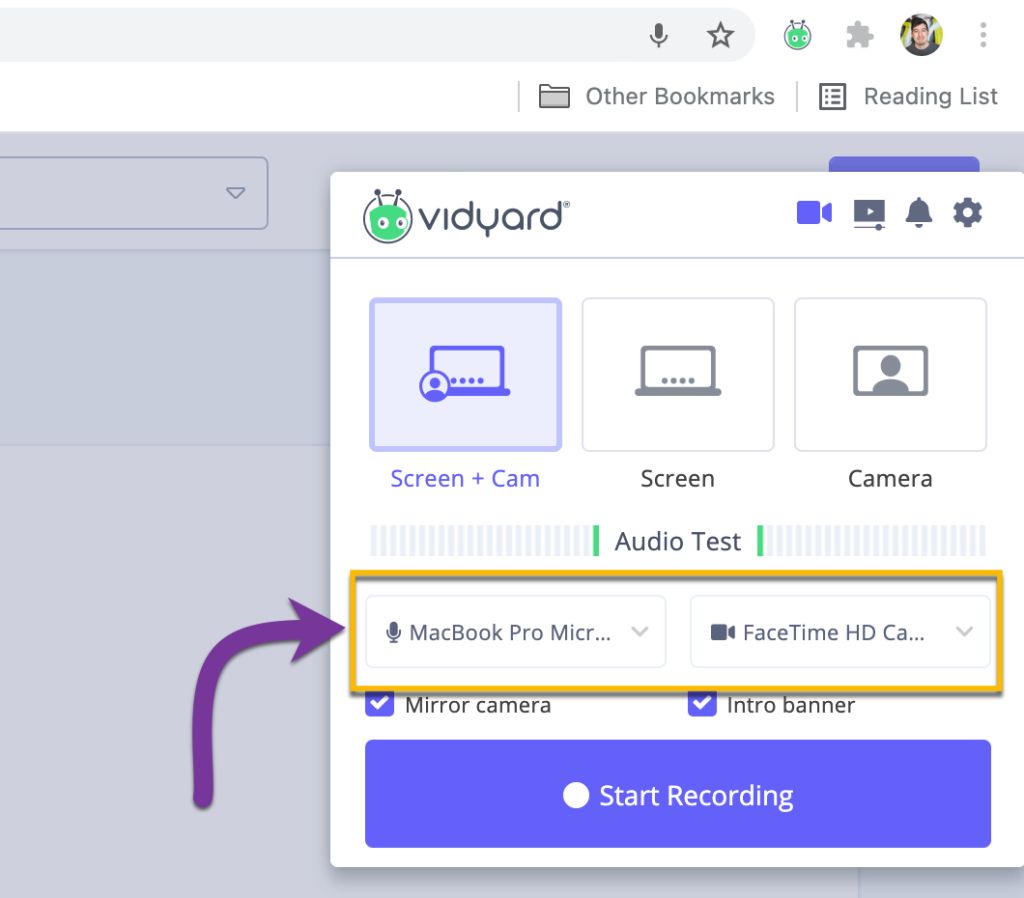
13. Send a Video in a LinkedIn Message
Few know about this Vidyard hack yet, but you can now record and send a video using Vidyard in a LinkedIn message. This feature is a game-changer when using LinkedIn for prospecting. Instead of taking multiple steps to email someone a video, you can now send them an introductory video straight in your very first point of contact in a LinkedIn message.
- Install the Vidyard Chrome extension
- Open the Compose Message window in LinkedIn, and you should see the Vidyard logo at the bottom of the message window.
- If you do not see the Vidyard logo, click on the Vidyard Chrome extension logo in your Chrome browser, go into Settings, and hit Reload
- Once the Vidyard logo is showing in the LinkedIn message window, you can click on the logo to start recording a video as usual

14. Record From an Incognito Browser Window
Need to record something on an incognito browser? You’ll have to allow the extension to work in that mode.
- Right-click on the Vidyard Chrome extension and select Manage Extension
- Scroll to Allow in incognito
- Toggle to ON
- Start an incognito browsing session and sign in to Vidyard
- Google will prompt you to allow Vidyard to use your camera and microphone—select Allow
- Proceed as usual
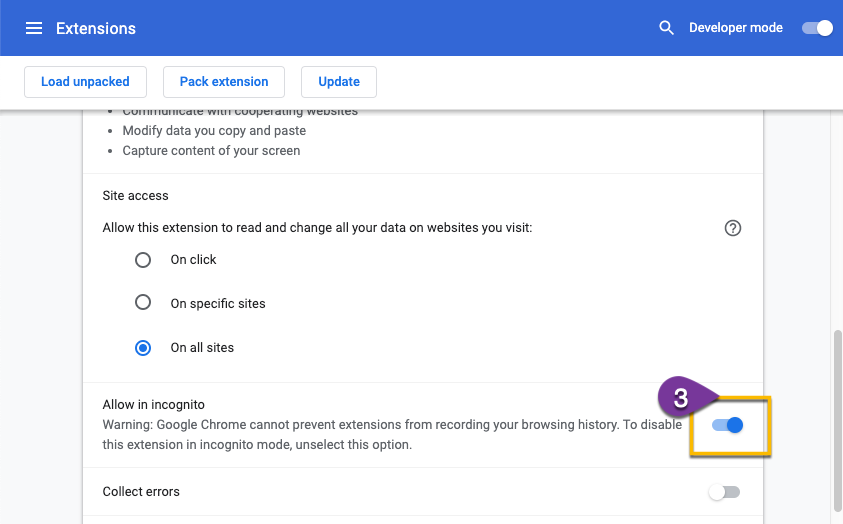
Vidyard Video Viewing Hacks
15. Multitask While Watching Videos Using Picture-in-Picture
This is a great productivity hack, especially for long videos. You can watch a Vidyard video in a small window while on another page using Google’s Picture-in-Picture extension.
- Install the Picture-in-Picture extension
- Open a Vidyard sharing page and click play on the video
- Navigate to another website
- Reposition the video in a desirable spot on your screen (optional)
- Continue watching while you do something else
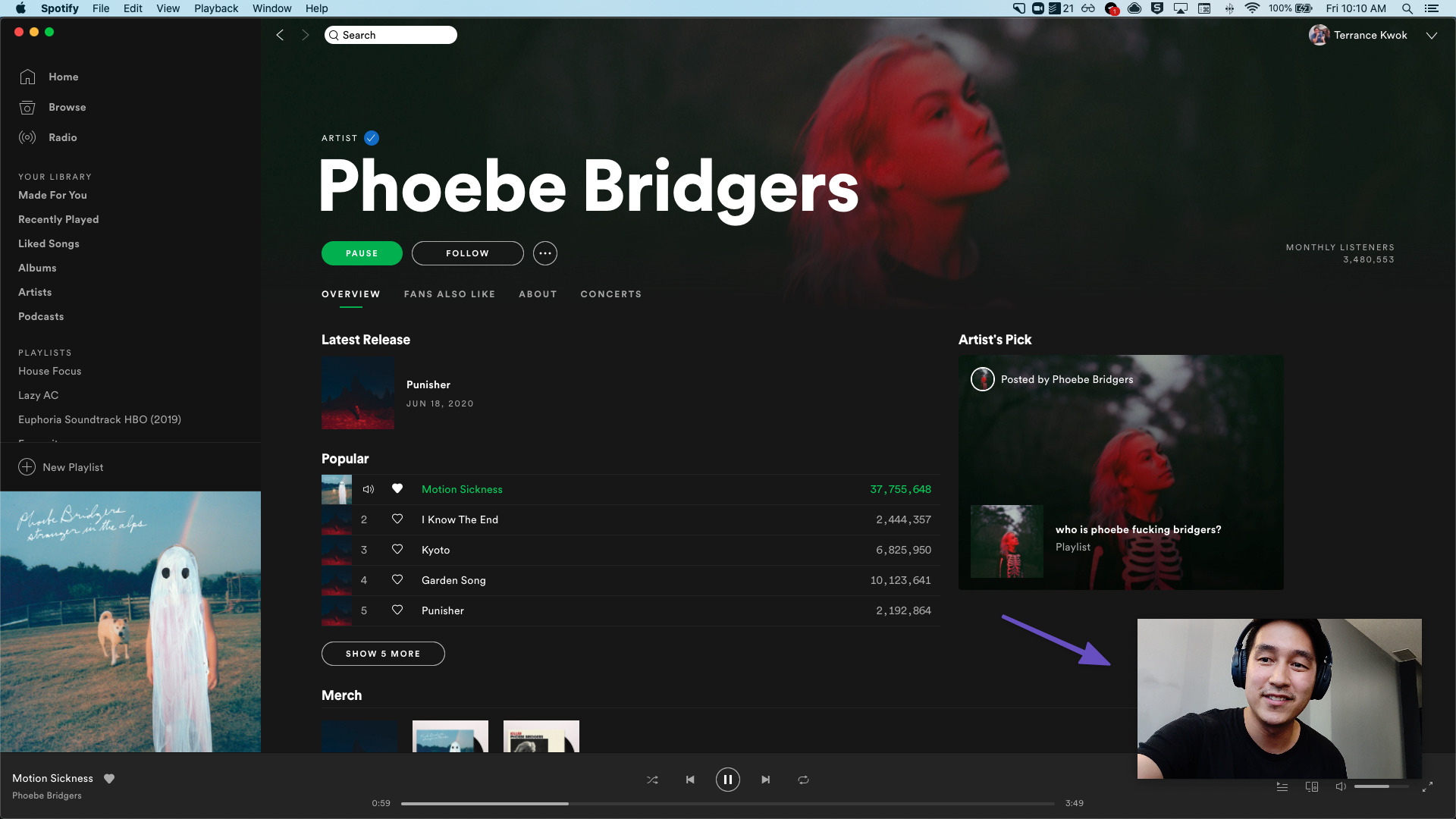
Vidyard Platform Hacks
There are multiple new and lesser-known features across the Vidyard platform to help you record outside of the browser extensions to edit and optimize your video content. Plus, new products and features let you connect with more prospects and create better experiences throughout the sales cycle than ever before. Keep reading for some of our favorites.
16. Record PowerPoint, Excel, PDFs, and More with the Vidyard Desktop App
Vidyard’s browser extensions are, well, browser extensions. They’re great for recording inside a Chrome or Edge window, but if you want to record something outside your browser, you need another solution.
So we hacked ourselves. Vidyard’s Desktop App can record anywhere on your computer in up to 4K resolution.
17. Switch Up Your Background Using Zoom
With the transition to remote and hybrid work and the proliferation of video conferencing, virtual backgrounds have become more popular than ever.
But, you don’t have to restrict your virtual digs to your Zoom calls. You just have to set up a call where you’re the only participant.
- Open up Zoom and click New Meeting
- Once in, click the upward arrow next to Stop Video and select Choose Virtual Background…
- Select your desired virtual background and close the popup window
- Click Record and choose where to save your meeting recording
- Once done, upload the recording to Vidyard
Bonus: With the Vidyard for Zoom integration, you can push your Zoom recording directly into Vidyard (see tip #19).

18. Add Your Video’s Length to its Thumbnail
Want viewers to know how long the video they’re about to watch is before clicking play? There’s a Vidyard hack for that.
For this one to work, you have to use the Vidyard Player API on your webpage to add additional metadata to the thumbnail.
Get the snippet of code and instructions in this Knowledge Base article.
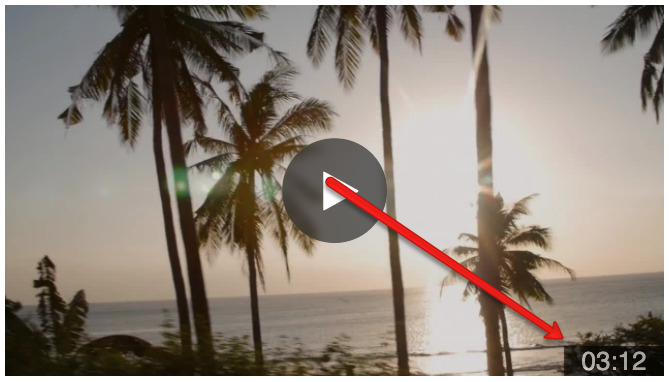
19. Record a Zoom Call and Send it Directly to Vidyard
Vidyard’s Zoom integration makes it easy as pie for you to record a Zoom meeting and send it directly to your Vidyard account.
Whether it’s a team lunch and learn you want to save for those who missed it, an interview with an influencer you plan to share on social, or a sales call you’d like to review later, you can quickly and easily save all of your Zoom calls in Vidyard.
The integration lets you automatically generate English-language captions for your Zoom recordings, secure your video, share it via a Vidyard Hub, and more.
Learn more about what it does and how to set it up through this Knowledge Base article.
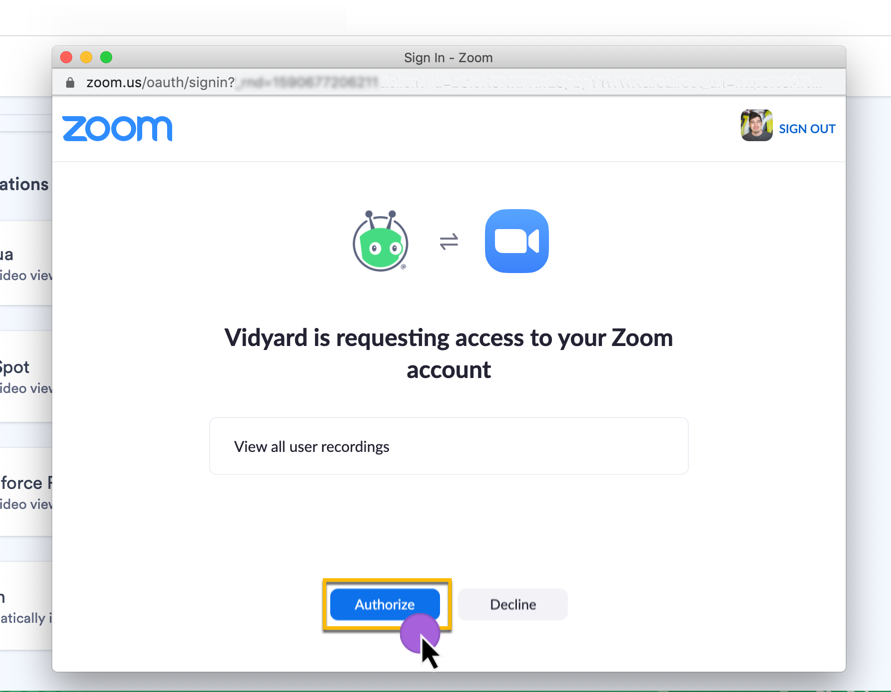
20. Record and Share Videos Right through Slack
If you want to leverage video messaging for internal comms, Vidyard also integrates with Slack.
Sometimes, you have a lot to tell your colleagues, but nobody wants to read an IM novel—and juggling schedules to set up a video conference is a pain in the neck. With the Vidyard integration, you can easily record and send an asynchronous video without leaving Slack. Can you say productivity hack?
Once you’ve added the Vidyard app to Slack, just type /vidyard to start recording. When you’re done, you can review the video, then DM it straight to a colleague or post it to a channel. The video plays right inside Slack. Viewers can react and comment to keep the conversation rolling.
21. Time Out Your Video Script with One Click
Want to estimate your script’s length and make sure you stay within a certain time limit before you start filming? We created an easy-to-use Video Script Timer, where all you have to do is copy and paste your script—and voilà!
Just plug your script in and select your reading speed to discover your script’s length. When you know how long your script will be, you can make more informed decisions when creating your video. And more informed decisions mean fewer takes, giving you back valuable time.
22. Add Video Chapters for Better Viewer Experience
Video chapters make it easier for viewers to navigate your content and for search engines to rank your videos.
Vidyard has a built-in chaptering tool that makes it a snap to create video chapters. You can find it on your video’s Edit page below the Thumbnail section.
Read our guide on video chapters to learn more.
23. Publish Vidyard Videos to YouTube
Your videos don’t have to live solely in your Vidyard video library. Vidyard’s video hosting has a built-in YouTube integration that lets you publish your content straight to YouTube while retaining your video’s title, description, tags, thumbnail, and captions.
Find out more in this Knowledge Base article.
24. Use Video Templates
If you want tried and tested video scripts, we have an entire library of free video templates and examples to pull from.
We asked sales experts to record templates for specific stages of the sales cycle, like cold sales outreach, prospecting follow-up, or deal progression. And we’re always adding more templates to the library, too.
You can pursue our Sales Templates page for best practices and accompanying email scripts, and you can also access a host of video templates right from within the Vidyard platform.
- Log into Vidyard
- Click the Templates icon in the Nav pane
- Choose your template use case, i.e., Prospecting
- Browse the library and choose Preview to watch the video example or Use to populate the template in your speaker notes
- Adjust your script as necessary, and hit Start Recording
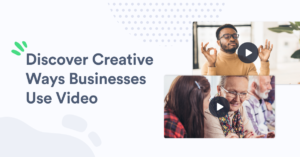
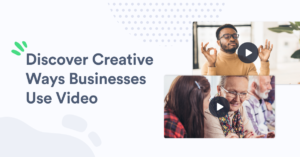 Explore outreach and deal acceleration video examples to help you connect with customers and prospects. Get Inspired
Explore outreach and deal acceleration video examples to help you connect with customers and prospects. Get Inspired 25. Consolidate All Content Related to Your Deal in One Spot
With Vidyard’s digital sales room solution—Vidyard Rooms—you can manage deals more effectively by having all the resources related to the deal in one place. Instead of email threads, different video messages, and shared drives, you can invite all stakeholders in a deal to your sales room and collaborate there. The best part is you can get started for free.

Get more details on setting up a Vidyard Room in our Knowledge Base article.
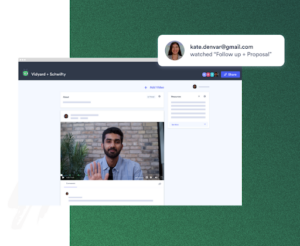
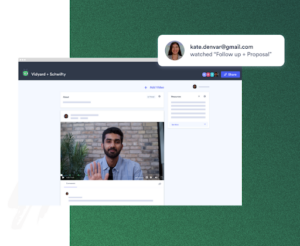 Bring stakeholders together in a central collaboration space. Learn More
Bring stakeholders together in a central collaboration space. Learn More 26. Automate Your Prospecting Efforts
Vidyard Prospector is the newest product addition to the Vidyard platform. This sales prospecting tool leverages AI to source the best leads and auto-generate outbound sales emails for you. And it’s easy to get started.
- Sign Up for Vidyard Prospector
- Select Set My Territory
- Fill out details related to your ICP and territory
- Hit Generate Leads
- Review the lead list and email content and schedule your sends

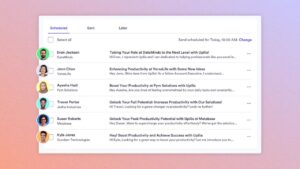
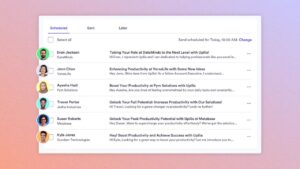 Spend less time hunting leads and more time hitting quota with Vidyard Prospector. Learn More
Spend less time hunting leads and more time hitting quota with Vidyard Prospector. Learn More We hope these Vidyard hacks help you on your video journey. You’ll become a pro by embracing these Vidyard hacks in no time! Follow Vidyard on LinkedIn, so you never miss a new tip, trick, or best practice.
This post was originally published on July 6, 2020. It was updated on October 2, 2023.